

If the cursor disappears on you, click the right mouse (or trackpad) button to access the above menu.For more information, please see this MS article: There is no way to set this feature permanently. However, this feature will reset the next time you present this slide show. The mouse pointer will not vanish during this presentation.In this case we never want the pointer to disappear, so let’s pick Visible. Next, click Arrow Options, then choose the desired action of the pointer. Right click any part of a presented slide and chose Pointer Options from the menu.Open your PowerPoint document and start presenting the slide show.You can set the behavior of the pointer to always hide, always be visible, or have PowerPoint automatically handle it.
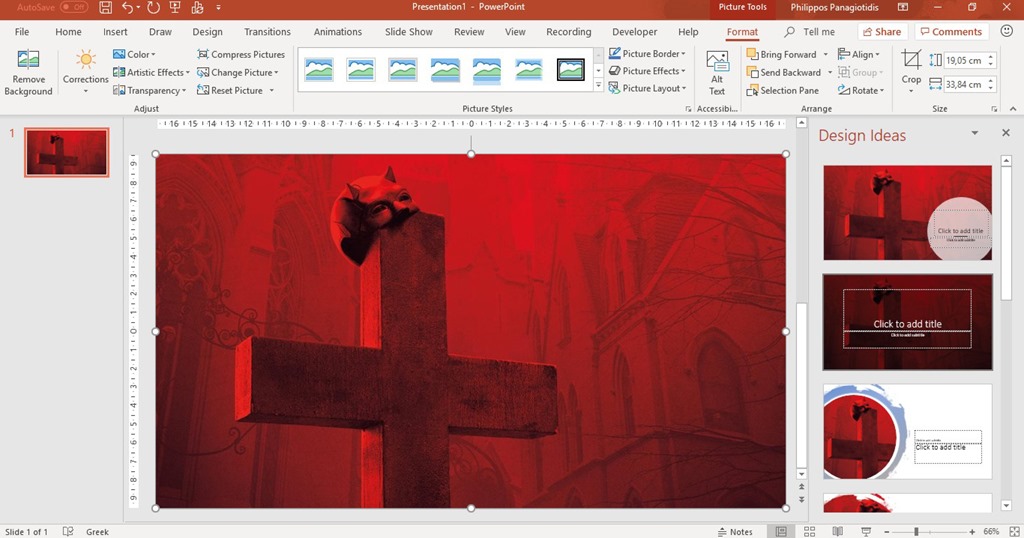
#Powerpoint for mac is asking to activate how to
Here’s how to adjust.Īccording to Microsoft this is a feature and not a bug… The pointer vanishes so users are not distracted by it during the presentation. Microsoft Office 365 ProPlus Greek (260)Įnter your email address to subscribe to this blog and receive notifications of new posts by email.During a PowerPoint presentation, the mouse pointer sometimes vanishes making it difficult to control the application.Microsoft Office 365 ProPlus English (261).In the image below, I have inserted a Picture in a Slide, where immediately at the bottom the Screen Tip appears mentioning the following: Go to the Insert tab on the PowerPoint ribbon and click on the SmartArt button in the Illustrations section.

Create a new presentation or open an existing one and add a new blank slide. Once we have done the appropriate settings we press the Ok button at the bottom right corner of the PowerPoint Options dialog box in order to return to our Presentation. How to manually make a timeline in PowerPoint. Under this area we are notified with the following: From the left we must select the category Ease Of Access, and then from the middle of the dialog box we locate the area Automatic Alt Text. Once the Options command is selected, the PowerPoint Options dialog box appears as we can see below.
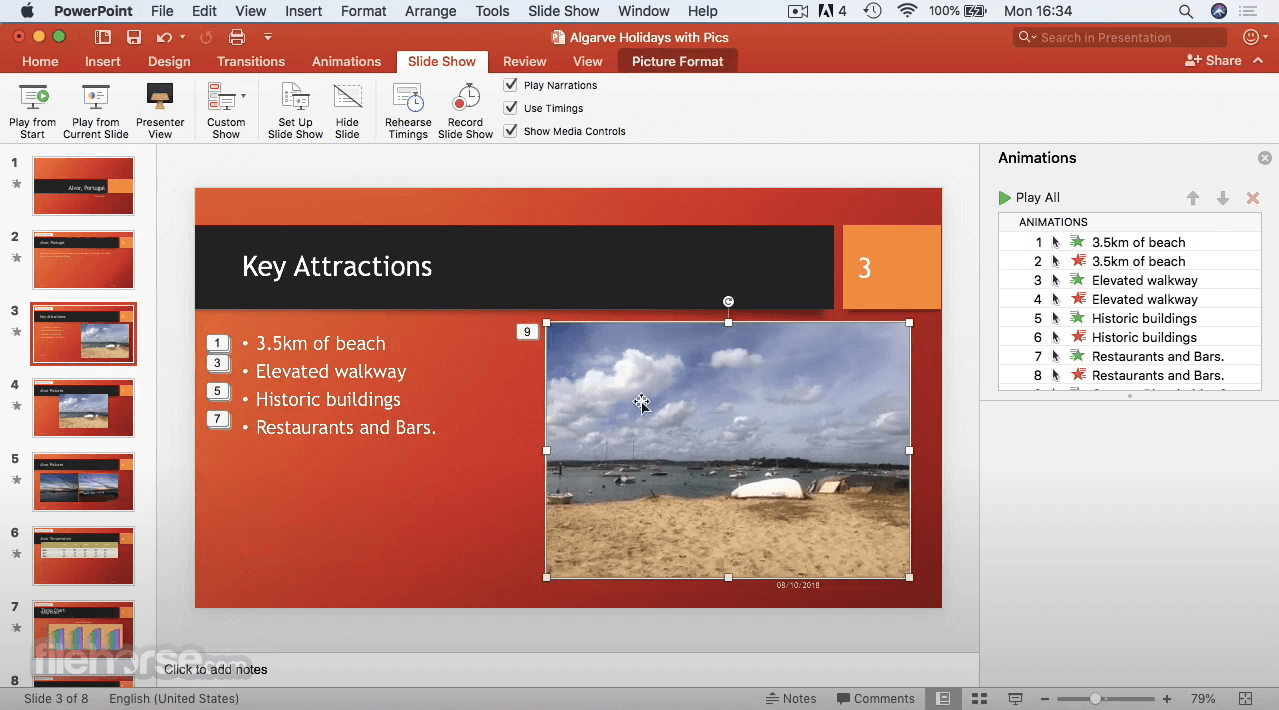
Once in Backstage View, from the drop-down menu that appears from the left we select the category Options. In the image below, I have opened the Microsoft PowerPoint application, where must select the File tab in order to move to Backstage View. Once the command Edit Alt Text is selected the Alt Text task pane will appear, where I have described in a previous post. If we do a right click on the image, the shortcut menu will appear, where we select the command Edit Alt Text. In the image below, I have inserted a Picture in a Document, where immediately at the bottom the Screen Tip appears mentioning the following:Īlt Text: A Picture Containing Building, Sky, Red (The description depends on the picture that we have inserted). If you’re asked if you want to improve Siri and Dictation, do one of the following: Share audio recordings: Click Share Audio Recordings. If a prompt appears, click Enable Dictation. Once we have done the appropriate settings we press the Ok button at the bottom right corner of the Word Options dialog box in order to return to our Document. On your Mac, choose Apple menu > System Preferences, click Keyboard, then click Dictation. If we want to Generate Automatic Alt Text for Pictures, we must activate the check box at the left of the command where it mentions the following: Access Alt Text Any Time By Clicking “Edit Alt Text…” In The Right Click Menu For Pictures. Under this area we are notified with the following:Īutomatic Alt Text Generates Descriptions For Pictures To Make Them Accessible For People With Vision Impairments. Once the Options command is selected, the Word Options dialog box appears as we can see below. In the image below, I have opened the Microsoft Word application, where must select the File tab in order to move to Backstage View. Absent or unhelpful alternative text can be a source of frustration for visually impaired users of the Web.Īll you need to do is to continue reading this post. In situations where the image is not available to the reader, perhaps because they have turned off images in their web browser or are using a screen reader due to a visual impairment, the alternative text ensures that no information or functionality is lost. In this post I will describe how to activate or deactivate this feature which is available in Microsoft Word and Microsoft PowerPoint.Īs mentioned: Alternative text is text associated with an image that serves the same purpose and conveys the same essential information as the image. In a previous post of mine I had mentioned about how to Add or Edit Alt Text in PowerPoint, a post where you can find right here.


 0 kommentar(er)
0 kommentar(er)
